Getting the most out of Gamecaster’s In-Game Stream Control
XSplit Gamecaster V4 has been out for nearly a couple of weeks now and represents some huge steps forwards for XSplit’s in-house streaming technology. In particular, one of the big touted features has been XSplit Gamecaster V4’s in-game stream control, a revolutionary new feature that aims to give users the ability to control every facet of their stream without having to leave and ALT+TAB out of their game. For those who are still on the fence though with this new and improved feature, we wanted to show you why is it so special, and how it can it help elevate and improve your stream production:
Streamlined Scene Switching in-game
While it’s true that some form of an in-game HUD has been present in earlier versions of XSplit Gamecaster, and even XSplit Broadcaster’s 3.8 release. Gamecaster V4’s update levels up the experience with the introduction of scene switching from within your game. While some more experienced users have grown accustomed to purely using hotkeys and remembering which scene to switch to from pure memory alone, XSplit Gamecaster V4’s in-game HUD offers a clean interface that gives you a visual representation of what is in each scene as well as also displaying the custom name for them. This can be especially useful when needing to quickly hop between a few different views i.e. cutting between an in-game feed to a BRB screen, without having to minimize or take your attention away from the gameplay. This can be super effective when needing to cut between scenes a few seconds before the next round of a game starts.
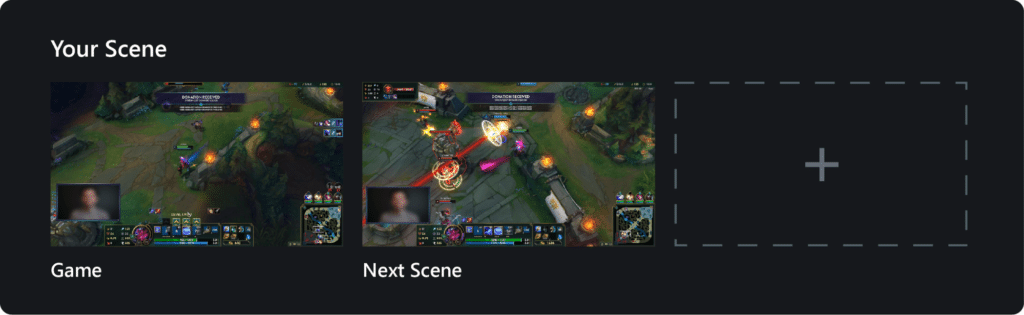
Easily Monitor Stream Performance
Another essential feature of Gamecaster V4’s in-game HUD is the ability to easily monitor the performance of both your stream, the game and your PC in general. This type of quick info can be handy to help troubleshoot if your audience complains of the dreaded “Stream Lag”. In particular, some of the more demanding games out there, especially the ones still in early access can be inefficient with how they utilize your PC’s CPU, maxing out your cores and degrading your overall stream quality. Gamecaster V4’s Stream performance monitor will help you get a quick heads up on what is going on. meaning you can quickly alter graphics settings without having to cut your stream short as well as monitor dropped frames or choppy stream quality.
All the important Stream Info
Often overlooked, but essential to maximizing your viewership is making sure all the essential stream info is present and correct. Have you ever got 30 minutes in a stream only to realize you don’t have the correct game tagged? What about having a completely incorrect stream title? These types of mishaps can happen all the time and can easily be overlooked when setting everything up to go live. However, Gamecaster V4 puts all of that information front and center which can be very helpful as you go live.
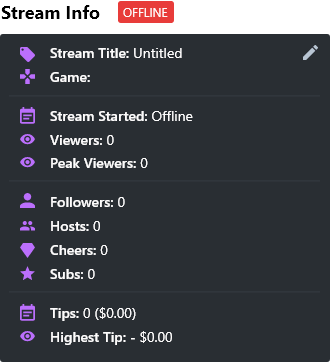
Starting and stopping your live stream and recording from in-game
Presentation is everything, and the last thing you want to do is go live and then have to boot up a game, adjust the settings and then wait for the barrage of developer logos to finish. Most pro streamers start their stream while in the lobby, which (let’s face it) can be a minor inconvenience when you are trying to run a game in exclusive full-screen mode from a single display. XSplit Gamecaster can help with this though, by letting you start your stream and update all of the relevant info before going live. This can help streamline your pre-live checklist, essentially meaning you just have to boot up XSplit Gamecaster and then set-up the rest from in-game. Oh yeah, (and BTW) you can also start and stop your recording too, which can be a lifesaver for quickly testing your broadcast or just wanting to record a quick moment even if you are not going live.
Track all of your stream events and chat from in-game
When your 6 hours deep into an immersive open-world RPG it can be easy to lose track of what is going on in your stream. There is nothing worse than realizing a couple of folks visited your stream only to “peace out” because there was no response to your chat message. Gamecaster’s stream events and chat widgets will help stop that from happening. Once these essential widgets are pinned, you can easily monitor everything from in-game, and even better easily post replies and messages into your chat. Stream events also help to track any donations and viewer activity, so if you get a new follower, subscriber or someone starting to host your stream you will be the first to know about it.
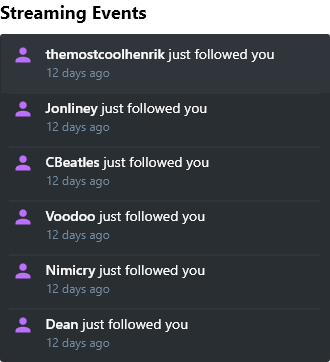
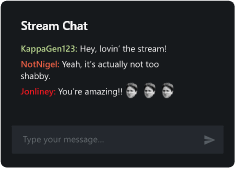
Take quick and handy screenshots in a second
Whether its an NPC ragdolling through the floor, a beautiful in-game sunset or just for the hell of it, screenshotting those moments can be important to you. Up until now you have probably been reliant on a 3rd party application, Steam’s screenshot capture or *shudders* the print screen key (Editor: Do people even still use this?). Anyway, XSplit Gamecaster V4, lets you do it easily from in-game from the same UI which is a nice handy bonus when you want to screenshot something without thinking about it.
Adjusting audio settings and muting your microphone
Avoid the nightmare scenario of accidentally streaming a hot mic by easily muting and unmuting without leaving your game. Seriously, how many streamers careers could this feature have saved by just letting you do this from in-game. Seriously though, XSplit Gamecaster’s in-game stream controls lets you more easily tweak and adjust the all-important microphone settings which can be great if you are coming in too soft or loud.
The power of pinned widgets
Often overlooked but should never be underestimated, XSplit Gamecaster’s widget pinning can be super useful for keeping tabs of everything in-game. Pin specific widgets so they are visible even with the In-Game Stream Control closed, this means you can pin and monitor your chat, in-game without making it visible to your audience.

Are you streaming with one display or two?
XSplit Gamecaster’s In-Game stream control is super handy for those streaming from a single monitor or gaming laptop. Though don’t sleep on the feature if you have two displays. A lot of these features can complement your existing setup by presenting vital information in a clean and compact way. Even if you have two screens, Gamecaster’s in-game HUD lets you save on having additional browser windows open, reducing system resources to focus on your game and stream output.
Try out Gamecaster, and help us make it even better!
So there you have it, XSplit Gamecaster V4’s In-Game Stream Control features can be a powerful addition to anyone’s setup, and even better we are just getting started. Gamecaster is in open beta which means more enhancements and features are set to be added in the future. So what are you waiting for? Jump in and give XSplit Gamecaster V4 a shot while it’s still in beta and get it free for life.
Do you have any ideas for features we can add to XSplit Gamecaster V4’s In-Game Stream Control? Hop onto our official Discord server and join the conversation with our community and team of developers! You can even suggest a feature via our ideas page, which will be voted on by other users. Our product team and developers are always looking for any feedback to improve Gamecaster, so be sure to let us know if you have any!
Be sure to look out for more handy guides for XSplit Gamecaster in the coming weeks, as well as our other applications XSplit Broadcaster, XSplit VCam and XSplit Express Video Editor.