How to Record Gameplay with XSplit
XSplit applications can do more than just stream. Did you know that both XSplit Broadcaster and Gamecaster can record gameplay? Here’s how to do it:
Recording Gameplay with Gamecaster
1. Settings
Click the “Settings” tab on the top menu, and from there you’ll find “Record Settings” on the right. By default, the settings are set to automatic. This means that all your settings are optimized based on your hardware. And, if you want to customize your settings, select Custom.
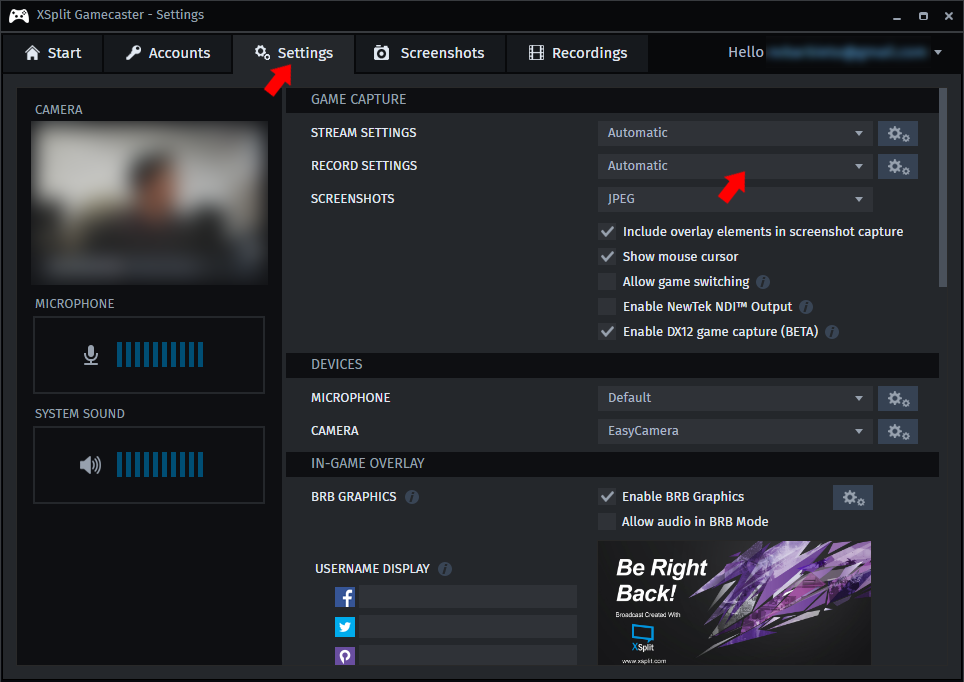
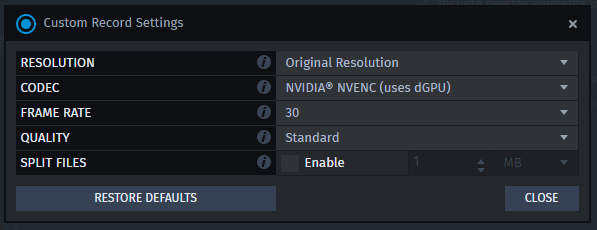
Resolution – This allows you to set the resolution you record your gameplay at. The higher the resolution you pick, the more upload bandwidth and CPU usage are required.
Codec – The available codecs will be dependent on your PC’s hardware. x264 is the recommended codec, provided that your CPU can handle it.
Framerate – Choose between 30 and 60 FPS. Higher FPS uses more resources.
Quality – Choose among Standard, High, Very High, and Ultra High. The higher the quality, the better your recording will look but the file size will also be bigger.
Split – You can split your recording files by either time or size.
For more information on the specifics of these settings, check this video out.
2. Starting Your Recording
To begin recording your gameplay, start up your game and then press ‘CTRL+Tab’ to launch the XSplit Gamecaster overlay.

Click on Record to start recording. You’ll see a small notification on the upper left side of your screen to let you know you’re recording.

3. Finding Your Files
On XSplit Gamecaster, find your recordings by clicking on, aptly enough, “Recordings.”
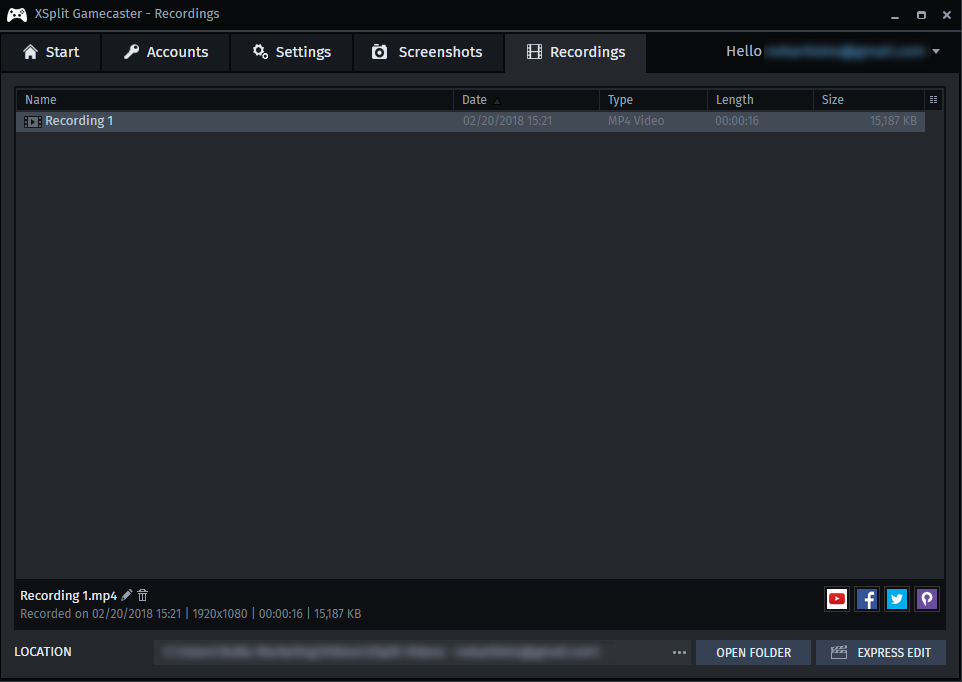
In there, you’ll find all your clips, and see details like the date recorded, the format, the video length, and the file size.
From there, you’ll be able to rename or delete your clips or share them directly on YouTube, Facebook, Twitter, or Player.me .
Recording Gameplay with XSplit Broadcaster
Make sure you’re using the latest version of XSplit Broadcaster to get the best performance possible.
1. Settings
For the resolution and framerate, those settings can be adjusted from the upper right-hand corner of XSplit Broadcaster.
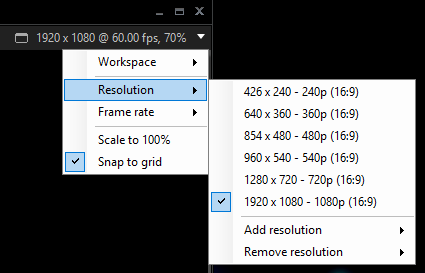
With XSplit Broadcaster, you can fully customize your resolutions and framerates. Again, you have to keep in mind that the larger the resolution and the higher the framerate, the larger your file size will become.
To adjust more properties, click on Outputs from the top menu. Then click on the setting icon that is next to “Local Recording.”
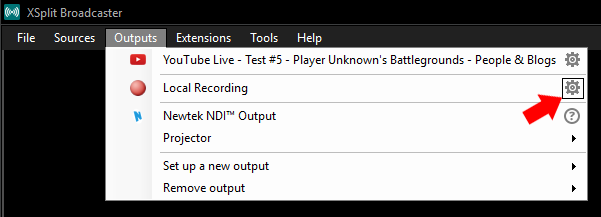
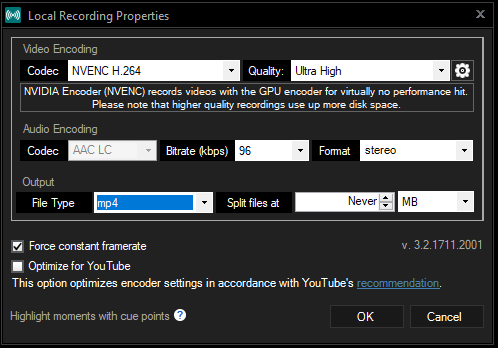
From there, you’ll be able to change the video codec, the quality of the video, the audio bitrate, the audio format, the output file type, and file splitting. For more information, check out this video.
2. Add a Game Source
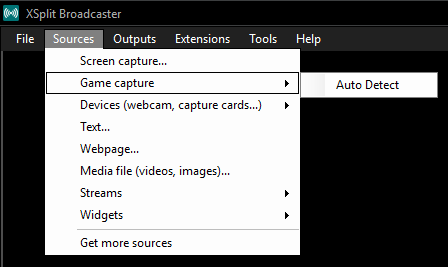
To specify what game you’re recording, you have to add a video source. If your game runs on OpenGL or DirectX 9 – 12, add a video source by clicking “Sources” on the top menu and select “Game capture,” then either select your game or pick “Auto Detect.”
Alternatively, if your game doesn’t run on OpenGL or DirectX 9 – 12, you can select Screen Capture instead.
For more details on this, check out the XSplit Broadcaster Manual.
3. Start Recording
To begin your recording of the game, go to “Outputs” from the top menu, and click on Local Recording.
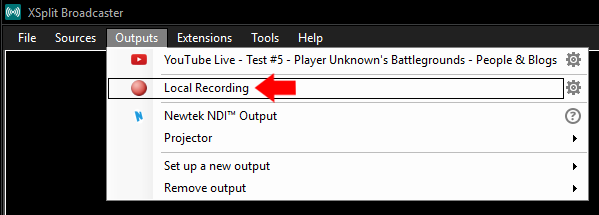
To stop recording, click on that again.
4. Finding Your Files
To find your recordings, click on “Tools” from the top menu. In the dropdown, select “Recordings.”
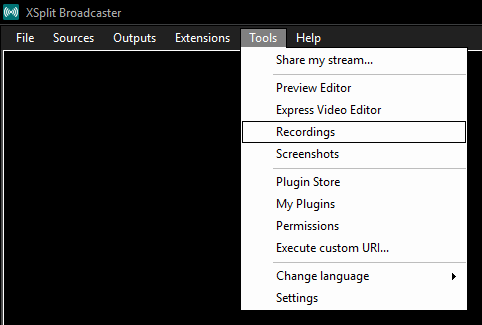
That will open a window where you’ll be able to delete, rename, or upload your file.
And there you go! That’s how you record your games via XSplit Gamecaster and XSplit Broadcaster. Simple, right? Now, go out there, play some games and record them using XSplit.
Questions? Write us in the comments section below and we’ll be sure to respond.