How to Stream to YouTube Live Using XSplit
YouTube Live is blowing up and is becoming quite a popular live streaming platform. People have been carving out their core audience on YouTube Live, just like they would on Mixer or Twitch.
Streaming to YouTube Live using XSplit is crazy easy. Here’s how to do it.
First, you would need to set up your scenes and settings on XSplit Broadcaster or Gamecaster to your liking. If this is your first time setting them up, there are tutorials over here.
Once you’ve got all your scenes, settings, and alerts set up the way you like it, you want to connect XSplit to YouTube Live.
- Click on Outputs, scroll down to “Start a new output” and select YouTube Live.
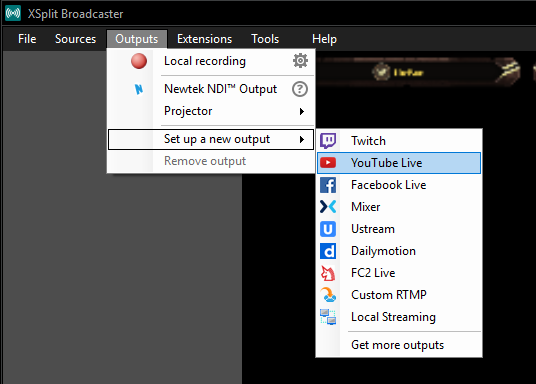
2. This screen will pop up. Go ahead and click “Authorize”
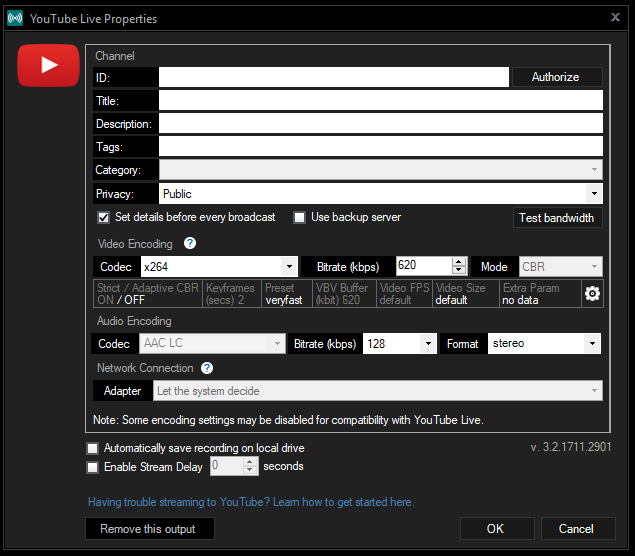
3. That will pop open a Google log-in interface. Sign in with your YouTube email and password. If you’ve enabled two factor authentication, Google will ask for that second confirmation.
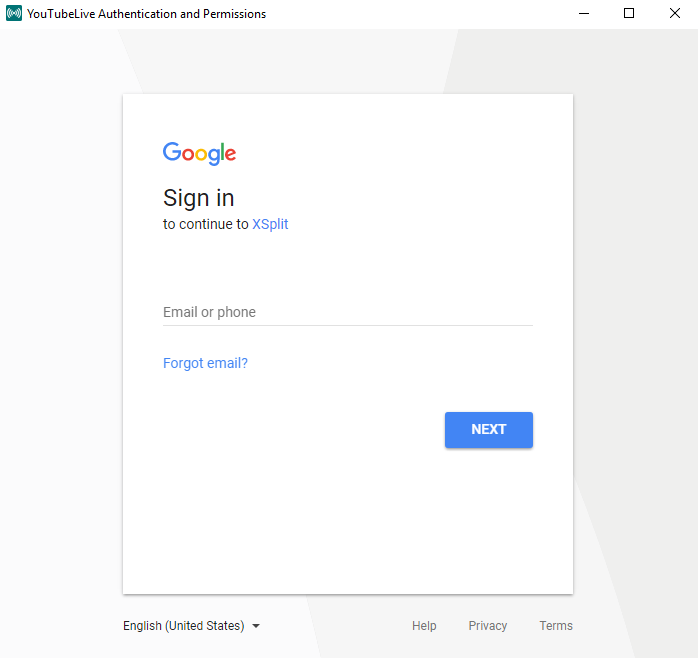
4. After signing in, you will need to allow XSplit to access certain things on your YouTube account. Don’t worry, it’s completely safe and secure.
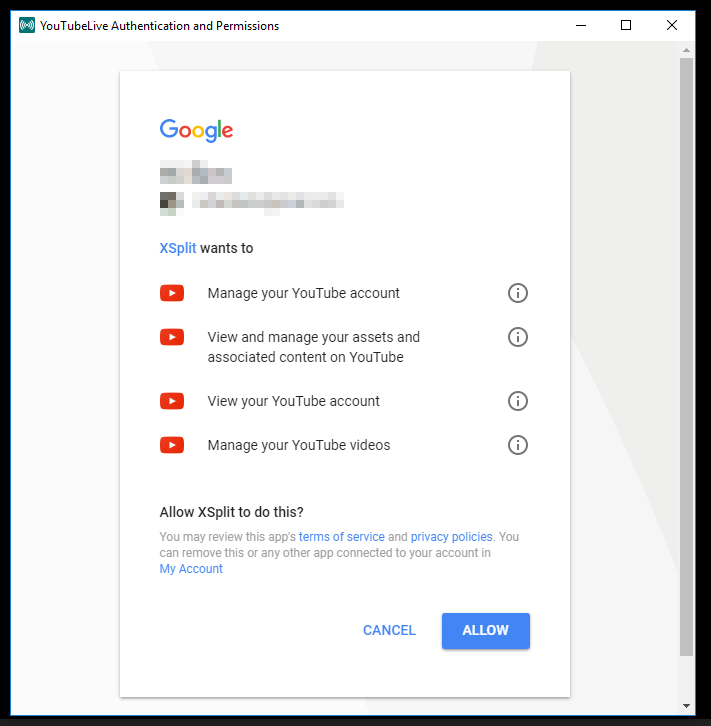
5. All your channel details will automatically get filled in by YouTube Live based on your settings but you could just go ahead and change them right on the interface below.
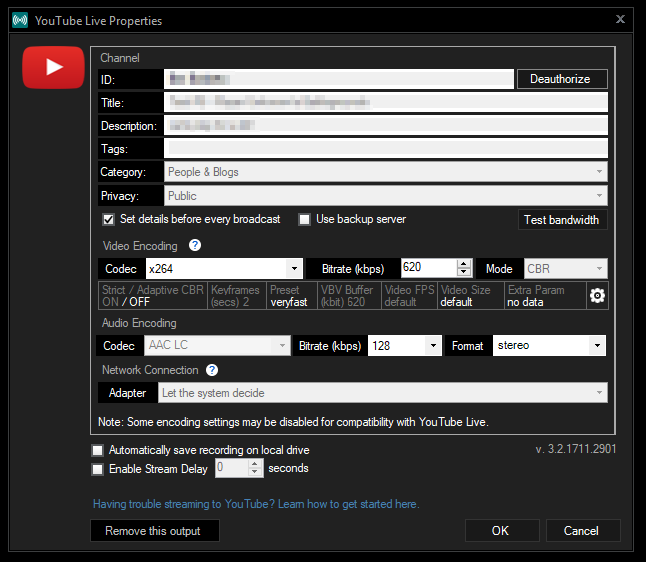
6. At this point, you’re pretty much all set. But there are a couple things you need to check.
You have to make sure that streaming to YouTube Live is enabled on your channel. To do that, simply go to YouTube, click on your user icon, and click on Creator Studio.
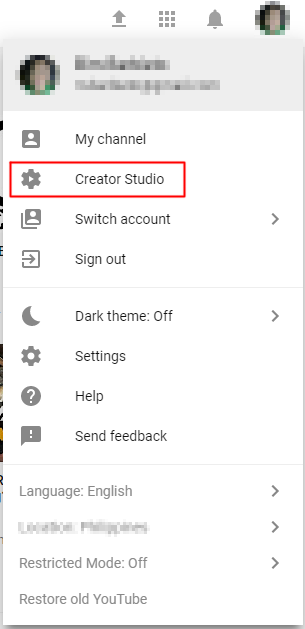
Click on Channel Settings and make sure Live Streaming is enabled. Before you can go start your broadcast on YouTube Live though, you’ll need to go over a few more options like DVR and changing latency settings.
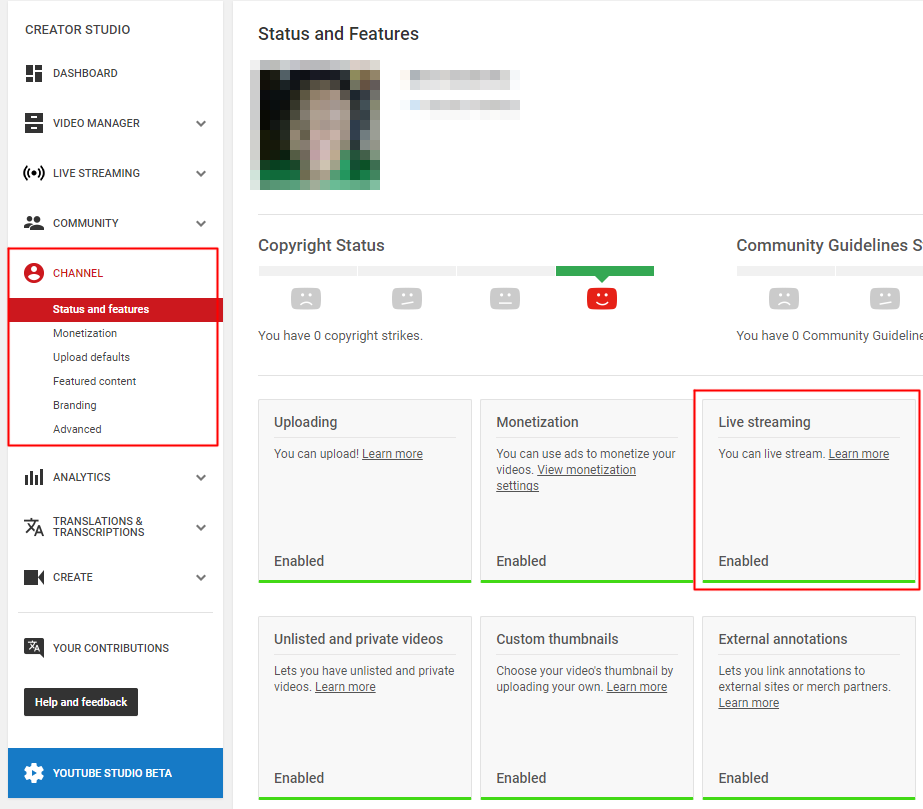
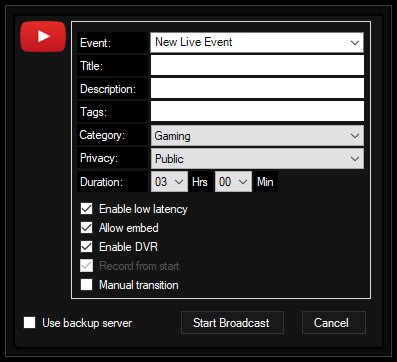
And that’s it! You’re good to go!
There are a ton of other options you can play around with like the video below. Make sure to check us out on YouTube because we’ve got a ton of other tutorials there that might help you out.
Good luck and have fun streaming!