Remote Presentation Made Easy in XSplit Broadcaster 4.0
Doing remote presentations from home is a part of the new normal. Whether you’re presenting to colleagues at work, or to a prospective client through video conferencing, it’s important everything is set up well and you have all the tools needed at your disposal.
We’ve covered some of that in this working from home article but today, we’re going to be discussing the new Google Slides plugin in XSplit Broadcaster and how it can make your next remote presentation much easier than it is now.
Install the plugin from the store
This plugin is only available starting from version 4.0. Make sure to update to the latest version if you’re using an older version.
To install the Google Slides plugin, click Add source, then ‘Find more sources’ to open the plugin store. scroll down to the aforementioned plugin and hit ‘Install’.
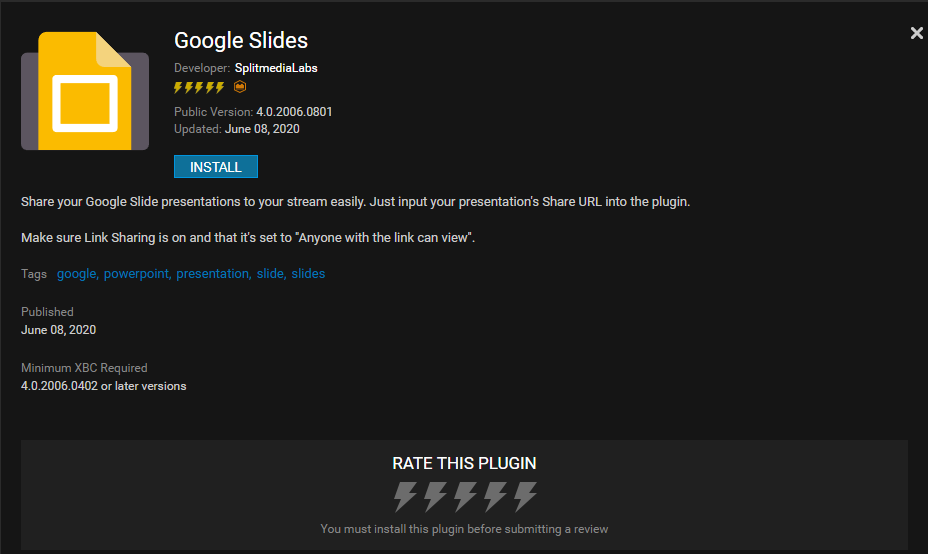
Once installed, go to Add Sources >> General Widgets >> Google Slides. Paste the link of your presentation file, hit ‘Go’ and you’re set!
Make sure your Google Slides presentation permission is set so anybody with the link can view it. It can’t be added to XSplit Broadcaster as a source if viewing is restricted.
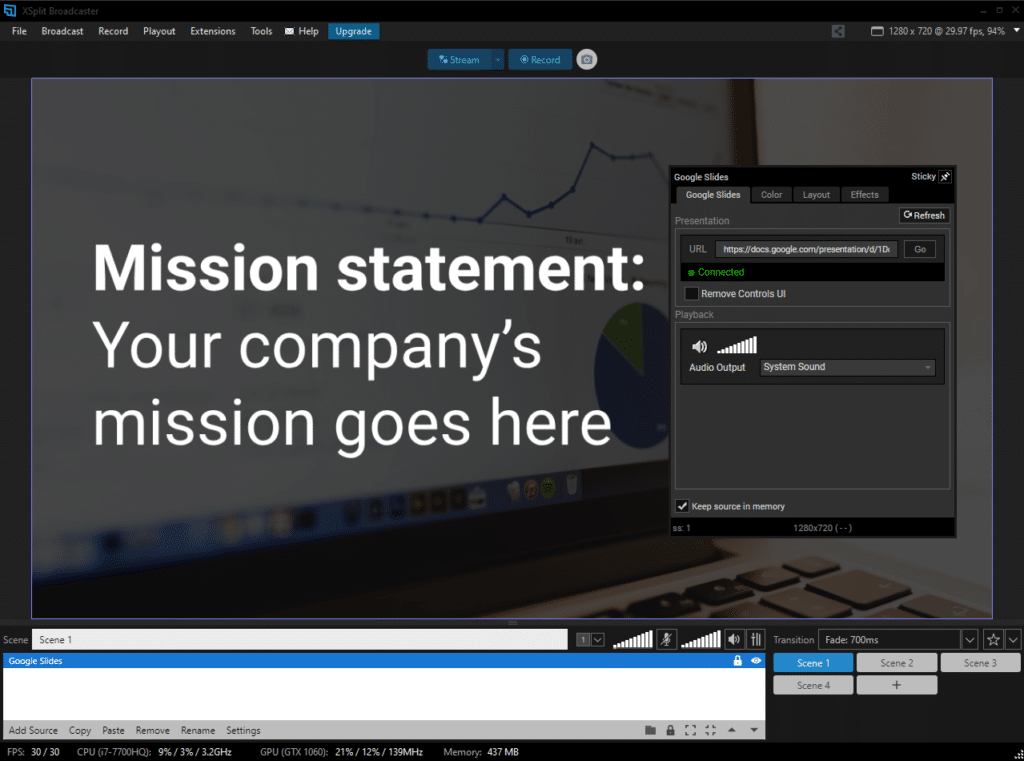
You might be asking how this is different from just adding the source as a webpage. The most obvious difference is you are not in present mode when you just add it as a page. Adding it as a source not only displays it in full screen but it makes it an immediately easier viewing experience without having to navigate a webpage to give your presentation!
With the Google Slide source, everything is locked to your presentation file so you don’t really have to worry about accidentally clicking anything that would ruin your presentation.
Setting up your remote presentation
Now that you have your Google Presentation added as a source, it’s time to set up the rest which is going to depend on your use case. What you’re going to be presenting will determine the type of scenes and sources that you’ll need to make.
We have some example presentation template that you can download either inside the application or here.
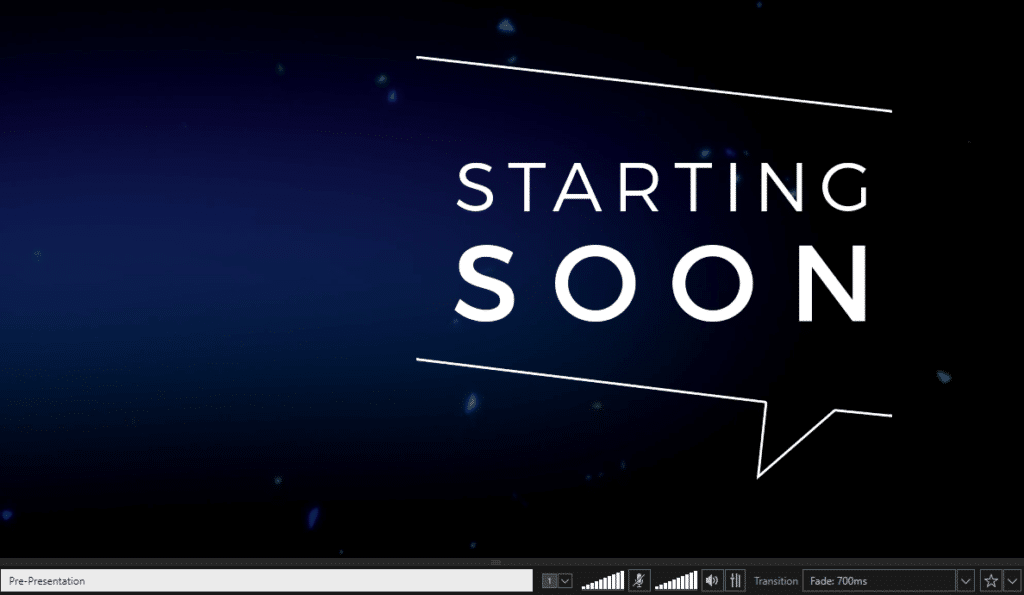
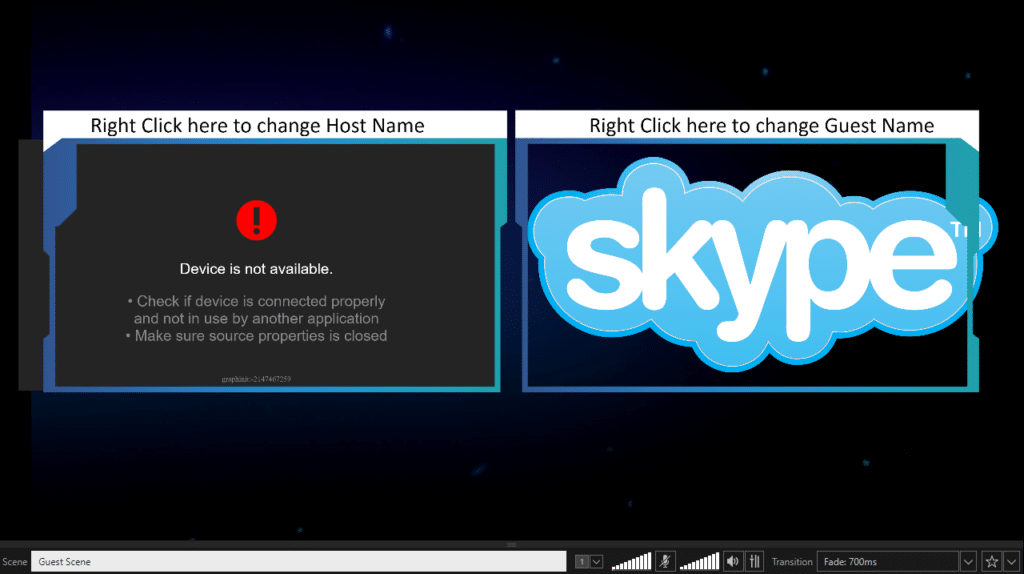
When you have everything ready, go to your video conferencing tool of choice and make sure the camera is set to ‘XSplit Broadcaster’ so the feed is fetching directly from the active scene in the application.
Do quick multiple test calls, play around with your Google Slides presentation, switch scenes until you’re confident that everything is working as intended. Just like with anything, preparation is key in having a successful remote presentation so do not skip this step.
The beauty of this is you can make it as simple and straightforward as you want but you can also enhance as you see fit.
While only showing Google Slides is probably enough for most people, adding a webcam feed of yourself definitely makes the presentation feel more personal, hence I recommend finding a small place in your presentation to put it. Use alongside VCam and hide your webcam background effortlessly to complete that professional vibe.
We hope the information we’ve provided is helpful and takes some stress out of making presentations from the comfort of your home. Make sure to always update to the latest version of XSplit Broadcaster to get the absolute best results. Follow us @xsplit on social media and check around our blog for informative articles like this.